
Editor's note: This video was produced by AppleInsider just after the Mojave beta launched to users. As the operating system was very stable upon release, and has only gotten better and more refined since, we are sharing this video again today so you can get a quick overview of what to expect from your Mac after Monday's release. In, the most show-stopping features include Stacks for the desktop, major improvements to Quick Look, a more powerful Finder, beefed up screen captures, Dark Mode, and (coming in 2019) the ability to port iOS apps over to the Mac. For a close focus on these top features, check out. Then, read on for every change, big and small, in macOS Mojave.
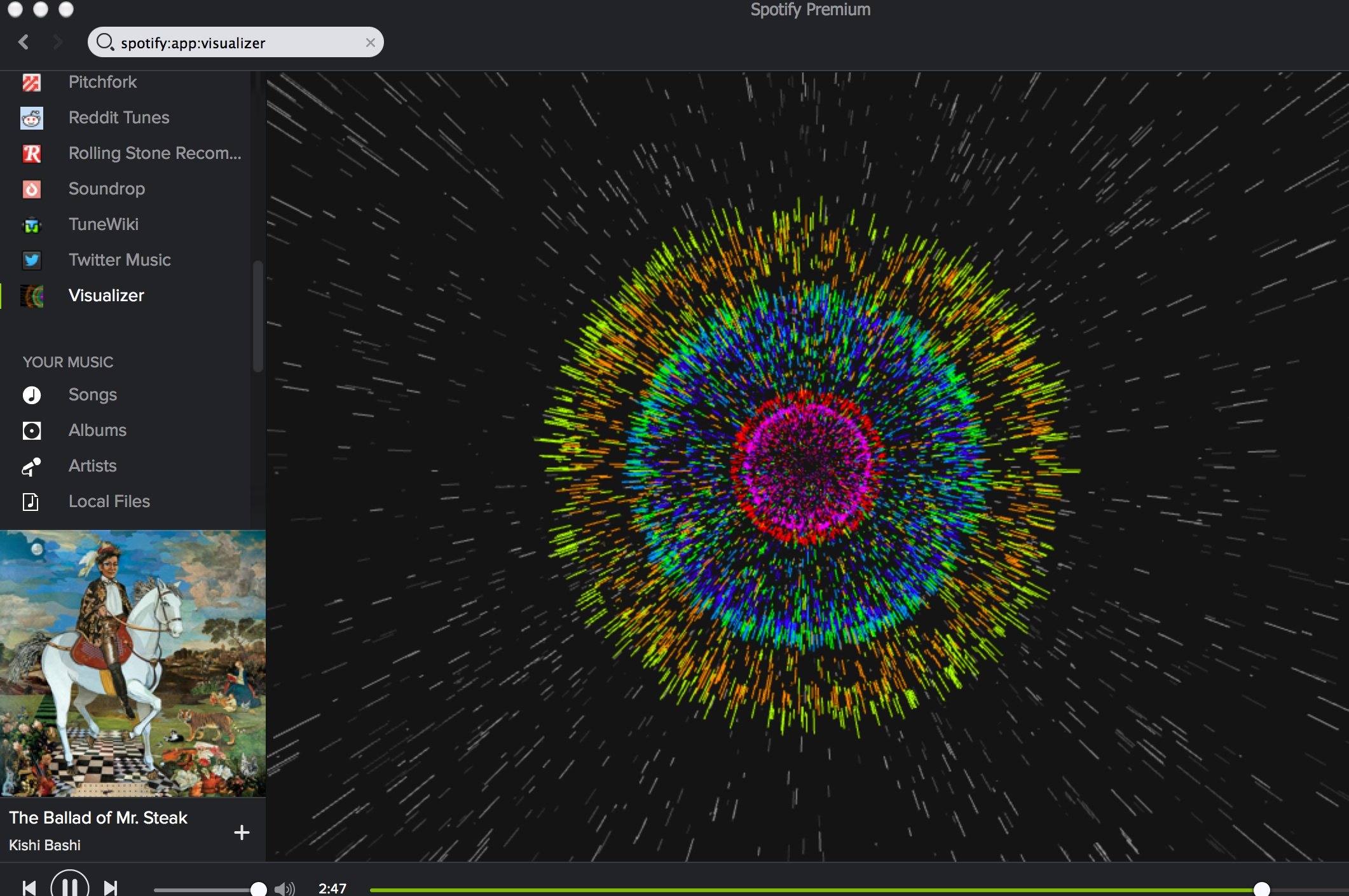
Visualizer Function For Mac Os

Pathological's XPath-based query language includes many extension functions designed specifically for searching the OS X Finder, for example: modified() – get the modification date of a file or folder. Created() – get the creation date of a file or folder. Kilobytes() – get the number of KB in a file or folder. On your Mac, download the RSS Visualizer.zip, courtesy of BillyBobBongo (via Cult of Mac). After downloading, locate the file (it should be in the Downloads folder), right-click on it, and copy it. After downloading, locate the file (it should be in the Downloads folder), right-click on it, and copy it.
Visualizer Function For Mac Free
Audio Visualizer For Mac
The keyboard viewer in OS X has been serving as a useful tool for a long time, allowing users to view keyboard characters with a few clicks of their mouse. Though Apple continues to include the utility in OS X, it has changed its location in the system preferences, moving it from 'Language & Text' in Mountain Lion and earlier to the 'Keyboard' preference pane. To add the keyboard viewer to the menu bar in OS X Mavericks, you must enable this option in the system preferences as follows:.
Choose Apple menu System Preferences, and then click the Keyboard preference pane. Click on the Keyboard tab and then select 'Show Keyboard & Character Viewers in menu bar' as shown above. Once the Input menu appears in your menu bar as a flag-like character, click on this icon and then click 'Show Keyboard Viewer' to display a virtual keyboard on your screen. By default, you see the default keyboard characters, but you can easily view alternative characters by holding down the Option key, the Shift key or the Option-Shift key. When you see the alternative character you want to enter into a document, just click on it in the virtual keyboard or tap on the appropriate keys on your Mac keyboard, such as Option-Shift-K for the Apple '' icon.
